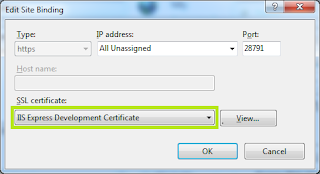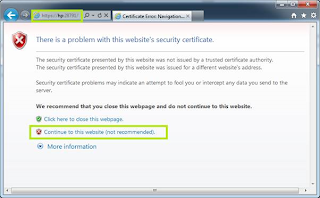SSL SharePoint 2010 Site - Enable SSL on SharePoint 2010 Site
https SharePoint 2010 Site
Below are the steps to enable SSL on SharePoint 2010 site.
Step 1: Go to Central Administration ->
Manage Web Applications -> Create a New Web Application.
While creating the new Web Application, please
make sure the following properties are selected / configured as mentioned
below:
Authentication
Classic Mode Authentication
IIS
Web Site
<Your Web site Name>
Security
Configuration
Authentication Provider: NTLM
Allow Anonymous: No
Use Secure Socket Layer (SSL): Yes
And make sure any other properties are required
based on your requirement, and then click OK to create a new Web Application.
Step 2: Now add a new Site Collection inside the
newly created Web Application.
Central Administration -> Create Site
Collection -> Choose the newly created Web Application and then create your
Site Collection.
Step 3: Set the Certificate
For enabling the SSL, you need to specify a
Certificate in the server which contains the public key and a private key. For
this, go to Internet Information Services (IIS / inetmgr.exe) and select the
newly created Site. Click on the Bindings link from the right side.
In the Site Bindings dialog box, select the https item and click the Edit button.
In the appearing dialog select the Certificate from drop down list.
Click OK button to continue.
Step 4: Test the URL.
Now you are ready to test the HTTPS URL. Open a
browser and enter the URL of the web site. You can also use the browse link
from the IIS.
Once you hit the Continue link, site will be
prompting you for the user Credentials. Once you submit the correct user
credentials, you will be re-directed to the SharePoint site.
If you are able to see the page, then it means
that the SSL has been configured correctly to your SharePoint site.
Adding SSL (https) support to an existing
SharePoint site.
You can add SSL to an existing Web Application
by performing the following:
Open IIS Manager -> Select the Web
Application -> Choose Bindings dialog -> Add new binding of the type
https -> Select the Certificate -> Click OK.
Date Changes, Month Changes, Year Changes, Be Yourself, No Matter What ever Changes......!