Installation of Microsoft Office SharePoint Server 2007 can be broadly classified into 3 categories.
- Pre-Installation of MOSS 2007
- Installation of MOSS 2007 and
- Post-Installation of MOSS 2007
PRE-INSTALLATION OF MOSS 2007
The installation steps mentioned below, will mention all the software installations on Windows Server 2003 Standard Edition, and are the same for any other versions of Windows Server 2003 Operating System.
Step 1: Hardware Specifications.
Minimum/Recommended Hardware Requirements for Windows Server 2003
| Hardware Feature | Minimum Requirement | Recommended Requirement |
| CPU Speed | 133 megahertz (MHz) | 550 MHz |
| Memory | 128 megabytes (MB) | 256 MB |
| Hard disk space | 1.5 gigabytes | |
| CD-ROM drive | At least 12X | |
| Monitor resolution | Super VGA (SVGA) 800 X 600 | SVGA 1024 X 768 |
Apart from the above mentioned Minimum/Recommended Hardware Requirements for Windows Server 2003, there are some additional System requirements as listed below.
- A front-end web server or an application server computer must be a dual processor computer with processor clock speeds of 2.5 gigahertz (GHz) or higher and at least 2 gigabytes (GB) of RAM.
- A back-end database server must also be a dual-processor computer with processor clock speeds of 2.0 GHz or higher and a minimum of 2 GB of RAM.
Step 2: Create a Local Administrator Domain Account.
Before going further and installing any of the software, it is always recommended that you create a domain account specifically for installing MOSS and should be a local administrator domain account such that this account will be used to administer any administrative functions for MOSS and its supported services, such as SharePoint Administrator, Index Crawler and Application Pool etc,.
NOTE: Now logoff and login with this newly created domain account and follow the further steps.
Step 3: Install Windows Server 2003 Service Pack 1 (SP1).
Install Windows Server 2003 Service Pack 1 (SP1) and update with the latest downloads available.
Search for Windows Server 2003 Service Pack 1 (SP 1) in Google.
Step 4: Install IIS 6.0.
IIS 6.0 must be installed and made available and also ASP.NET 2.0 component must be installed and enabled.
In Add Remove Programs, Click on Add/Remove Windows Components, in which you select Application Server and then click details and select the check box saying Internet Information Services and install.
Note: This requires Windows Server 2003 Installation files with folder I386 which comes along with the licensed setup CD.
Note: (Optional) If required for remote transactions and remote access do the following:
- Enable COM+ for remote transactions
- Enable Microsoft Distributed Transaction Coordinator (DTC) for remote access
Step 5: Install .NET framework 3.0 or later and Allow ASP.NET 2.0 component.
After installing .NET framework 3.0 or later version, Open IIS Manager and expand the computer name and then select Web Service Extensions, in the details window, you can see ASP.NET v2.0x and if the status of this Web Service Extension is prohibited, change its status to allow.
Search for .NET framework 3.0 in Google.
Step 6: Install SQL Server 2005 Standard Edition or Enterprise Edition. (Optional)
Step 7: Install Workflow Foundation (WWF).
INSTALLATION OF MOSS 2007
Installation of MOSS 2007 can be again sub categorized into 2. They are:
- Standalone MOSS Installation
- Server Farm MOSS Installation
STANDALONE: MOSS INSTALLATION
Once the Pre-installation steps were followed, the later steps in a Standalone server are as follows:
Step 1: Run MOSS 2007 Setup CD
Setup will prompt you to enter the Product key, Kindly enter the right Product key so that “Continue” button will enable, so that you click to install MOSS 2007.
Step 2: Complete Configuration Steps for MOSS 2007
When setup completes, you are prompted to complete the configuration of the MOSS server. To complete the configuration, follow these steps:
a) On the dialog box that appears, select the checkbox corresponding to the Run “The SharePoint Products and Technologies Configuration Wizard Now” option. Click Close to launch the configuration process.
b) “The SharePoint Products and Technologies Configuration Wizard” starts up and Displays its welcome page. Click Next to continue.
c) The configuration wizard then begins a series of ten configuration steps automatically .
d) If during the configuration process an error or a condition advice situation occurs, you may see a message box similar to “the need to restart certain services needed to complete the configuration …..”
e) Click the OK button to allow the Configuration Wizard to correct the issue.
f) When the configuration wizard completes the configuration, a Configuration Successful page displays. Click the Finish button to open the SharePoint site You’ve just created.
SERVER FARM: MOSS INSTALLATION
You should configure your database server and, if possible, install your database content, before starting the installation of MOSS. If you have all of the preinstallation tasks completed and your computer servers are ready to go, install MOSS and run the SharePoint Products and Technologies Configuration Wizard on each server. The next major step in the MOSS installation process for a server farm deployment is to run the Setup program for MOSS on each of the appropriate servers in the server farm.
You should install MOSS on each server before you configure the server farm itself.
The MOSS setup program prompts you to indicate the type of installation you wish to perform. The choices are:
1) Complete Indicating you wish to install all MOSS components and configure a server farm after installation.
2) Web front-end Indicating you wish to install only the MOSS components required on this type of server.
3) Standalone This is not the choice you want for a server farm installation.
There is no upgrade path available to move from a standalone installation to a server farm installation.
Once the MOSS installation completes, you should run the SharePoint Products and Technologies Configuration Wizard, at the end of which the Central Administration page should open. If this page fails to open, open the SharePoint 3.0 Central Administration page from the Start menu (Start | All Programs | Microsoft Office Server | SharePoint 3.0 Central Administration).
MOSS POST INSTALLATION
After the SharePoint installation (Setup.exe) completes as it should, the home page of your SharePoint site will display in your default Internet browser. While the temptation will be to start customizing the site collection and adding content immediately, you should review at least two groups of settings for possible changes: antivirus settings and diagnostic logging settings. While it is true that you don’t actually have to configure these settings before you go on to other actions, it is recommended you at least review these two settings areas before you do.
Antivirus Settings
To configure the antivirus settings for MOSS, assuming your antivirus is compatible with MOSS (check with your antivirus vendor), perform the following tasks:
1. Open the SharePoint Central Administration page and locate the Security Configuration section.
The stsadm.exe MOSS administration program can be used at a command line to set or alter the MOSS environment.
2. Click the Configure Antivirus Settings option to open the Antivirus page.
3. If you wish to scan all downloaded documents for viruses, check the Scan Documents On Download box.
4. If you wish to scan all uploaded documents for viruses, check the Scan Documents On Upload box.
5. If you wish to allow users to save a file that is infected with a virus on their local hard disk, check the Allow Users To Download Infected Documents box.
This option is not selected by default and must be overridden to allow an infected file to be downloaded.
6. By default, MOSS allows an antivirus program 5 minutes (300 seconds) to scan a document. However, if you wish to allow more (or less) time for the scan, change the number of seconds in the Time Out Scanning After ____Seconds box. Five minutes should be enough time for any antivirus program to complete its task, but if antivirus scanning is affecting system performance, you may want to alter this field.
7. If your antivirus software is server-based, it is likely that multiple instances of it may be active at any one time. The default number of threads allowed by MOSS for antivirus scanning is five, but should you wish to allow more or fewer antivirus scanning threads, you can change the value in the Allow Scanner To Use Up To ____ Threads box.
8. Click OK to complete the antivirus settings and enable this function.
Diagnostic Log Settings
To configure the diagnostic logging settings for MOSS, perform the following steps:
1. Open the Central Administration page.
2. Choose Diagnostics logging settings from the Administrator Tasks list or choose Diagnostic logging from the Logging and Reporting area of the Operations page. Either choice displays the Diagnostic Logging page. The Event Viewer showing the log files of an MOSS system.
The Diagnostic Logging page has 4 configuration areas:
1) Customer Experience Improvement Program If you are willing to work with Microsoft by providing anonymous information on your experiences regarding the reliability and performance of their products, you should select the Yes, I Am Willing … radio button. Otherwise, leave the default No, I Don’t Wish To Participate option selected.
2) Error Reports Whenever MOSS experiences a hardware or software issue, a report is generated for use by Microsoft (and its partners) to improve system quality and reliability. If you wish to allow error reports to be collected, select the Collect Error Reports radio button option and check the box for the method you wish to use. Otherwise, choose the Ignore Errors And Don’t Collect Information option.
3) Event Throttling You are able to set the event severity for each of the different service types for which you can capture event notices. Sample settings for MOSS general events logging. You can also set a threshold for the severity of the events to be captured using the Least Critical Event To Report To The Event Logs and the Least Critical Event To Report To The Trace Logs pull down lists. These lists are preordered with the most critical event types listed first.
4) Trace Log Should you wish to enable event tracing, you can designate where you wish the trace logs to be located, how many logs to keep, and the trace duration each log records.


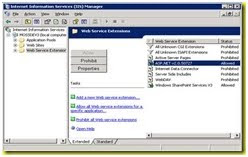





No comments:
Post a Comment
Please Leave Your Comments Here On This Post.....